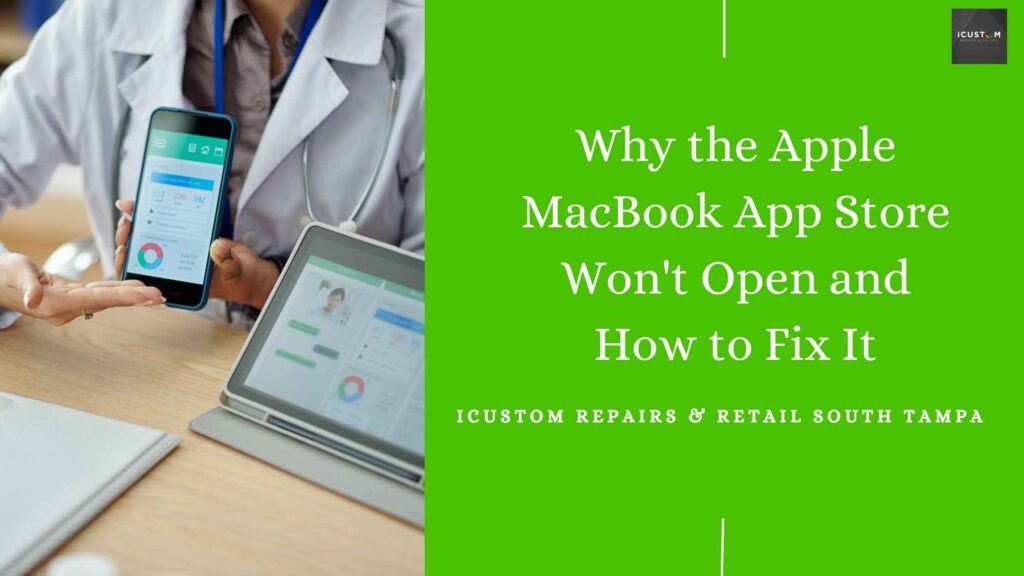
If you’re encountering issues with the Apple MacBook App Store not opening, you’re not alone. It’s a common problem that many Mac users face. Whether you’re trying to download new apps, check for updates, or even troubleshoot existing ones, it can be frustrating when the App Store is not opening as expected. This article will help you explore the common causes behind this issue and provide practical solutions to get the Mac App Store back to working.
Common Reasons Why the Mac App Store is Not Working
There are several reasons why your Apple MacBook App Store won’t open or why it may not be responding as it should. Here are some common causes:
- Connectivity Issues: One of the most common reasons the Mac App Store cannot connect or won’t open is an issue with your internet connection. Without a stable network, the App Store can’t load its content.
- App Store Glitches: Just like any other application, the Mac App Store not opening could be caused by a bug or glitch in the software itself. The store may be unresponsive or slow to load due to temporary errors.
- Corrupted Preferences or Cache: Sometimes, corrupted preferences or caches can interfere with the App Store’s performance, preventing it from launching properly.
- MacOS Issues: Mac App Store not responding can also occur due to problems within your macOS. If your operating system has an error, it may impact the functionality of the App Store.
- Account-related Problems: Your Apple ID not working on Mac or issues with your App Store account could prevent you from accessing the store or downloading apps.
- System Updates: Missing or outdated system updates can affect the performance of the App Store on Mac. If there is a pending update, the store might not function correctly until the update is completed.
- Firewall or Security Software: Sometimes, overly aggressive firewall settings or third-party security software can block the connection between your MacBook and the App Store.
Check Your Internet Connection
One of the first things to check when your MacBook cannot connect to the App Store is your internet connection. Since the Apple MacBook App Store won’t open without a stable connection, make sure you’re connected to Wi-Fi or a wired network. If you’re experiencing intermittent connectivity, try restarting your router or reconnecting to a different network.
Restart the App Store
If you’re having trouble with the Mac app store not responding, the first step in troubleshooting is restarting the App Store application. Here’s how you can do that:
- Close the App Store window.
- Go to the Apple menu at the top left of your screen and select Force Quit.
- In the Force Quit Applications window, select the App Store and click Force Quit.
- Once the App Store closes, reopen it and check if it opens properly.
This will help in resolving any minor glitches causing the App Store not working on Mac.
Clear the Cache and Preferences
Corrupted caches or preferences files could cause the App Store not to load. To clear these, follow these steps:
- Open Finder.
- Press Shift + Command + G to open the Go to Folder window.
- Type ~/Library/Caches/ and press Enter.
- Find the folder named com.apple.appstore and delete it.
- Next, go to ~/Library/Preferences/ and look for any files starting with com.apple.appstore and delete them as well.
- Reboot your MacBook and try opening the App Store again.
Sign Out and Sign Back In
Sometimes, issues with your Apple ID can prevent the App Store from opening. To fix this, try signing out of your Apple ID and signing back in:
- Open System Preferences and go to Apple ID.
- Click Overview and select Sign Out.
- Wait for a few minutes and then sign back in using your Apple ID credentials.
This can resolve any authentication issues that may be preventing you from accessing the Mac App Store.
Update your macOS
If the Mac App Store is not working due to an outdated version of macOS, check for updates:
- Open the Apple menu and select System Preferences.
- Click on Software Update.
- If there is an update available, click Update Now.
- Once the update is installed, restart your MacBook and try accessing the App Store again.
Check for App Store Server Issues
Sometimes, the Apple App Store is not opening because there are server-side issues. To check if this is the case:
- Visit the Apple System Status page
- Look for the App Store and check if there is a reported outage.
- If there is a problem with the Apple App Store, you’ll have to wait for Apple to resolve the issue.
Check Your Security Settings
If your Apple MacBook App Store won’t open, security settings might be to blame. Check the following:
- Open System Preferences and go to Security & Privacy.
- Make sure your Firewall settings are not blocking the App Store.
- Ensure that Location Services and other relevant services are enabled if necessary.
Reinstall the App Store

In some cases, the App Store itself may be corrupted, and reinstalling it can help. Unfortunately, you cannot uninstall the App Store directly, but you can reinstall it by reinstalling macOS.
To reinstall macOS:
- Restart your MacBook and hold Command + R to enter macOS Recovery mode.
- Select Reinstall macOS from the options.
- Follow the on-screen instructions to complete the installation.
- Once macOS is reinstalled, check if the App Store opens properly.
Why Is the App Store Not Working on My Mac?
If you’re still wondering, why is the App Store unavailable or not working on your MacBook, consider the possibility of a deeper issue with your macOS or Apple ID. Some users have found that issues related to incorrect system time, corrupted system files, or even hardware malfunctions can prevent the App Store from opening properly.
Apple MacBook App Store Won’t Open: Further Troubleshooting
If none of the above solutions work, here are a few additional tips:
- Force Quit Network Services: Open Activity Monitor, find any processes related to network services, and quit them.
- Check for Background Processes: Sometimes, other apps running in the background can interfere with the Mac App Store. Close unnecessary apps and try again.
- Try Safe Mode: Boot your MacBook into Safe Mode by restarting your device and holding down the Shift key. This can help eliminate any conflicting software or settings.
You can also read: How to Reset Your MacBook Pro in 2024?
Conclusion
When the Apple MacBook App Store won’t open, it can be frustrating, but the problem is usually solvable. By following the steps outlined above, such as checking your network connection, signing out and back into your Apple ID, clearing cache, and ensuring macOS is up to date, you can typically resolve most issues related to the App Store not working. If all else fails, contacting Apple support or visiting an Apple Store may be necessary to diagnose and fix any underlying problems with your macOS or Apple ID. Whether it’s a simple bug or a more complex system issue, you should be able to restore functionality to your Mac App Store quickly.
FAQs
A blank App Store screen can be due to cache corruption, Apple ID login issues, or a software glitch. Try clearing the cache, restarting your Mac, or signing out and back into your Apple ID.
Your MacBook App Store may not open due to network issues, outdated macOS, Apple server downtime, or software glitches. Restarting your Mac and checking your internet connection can help diagnose the problem.
Yes, a slow or unstable Wi-Fi connection can prevent the App Store from loading. Try restarting your router or switching to a different network.
If the Mac App Store opens but won’t download apps:
- Check your Apple ID payment method.
- Ensure you have enough storage space.
- Disable VPNs or proxy settings.
- Try signing out and back into your Apple ID.
Yes, running an outdated macOS version can cause App Store glitches. Go to System Settings > Software Update to check for updates.
 ICONIER Digital Agency
ICONIER Digital Agency